(更新履歴)2024/12/24 画像の表示を修正
Android実機テストの準備
Androidでの実機テスト手順については以下の記事で説明しているため、ここでは省略します。
デバッグのやり方
実機で動かしつつVisualStudioでデバッグをしたい場合は、ビルド設定を変える必要があります。
Build Settingsを開き、「Development Build」と「Script Debugging」の2つにチェックを入れます。
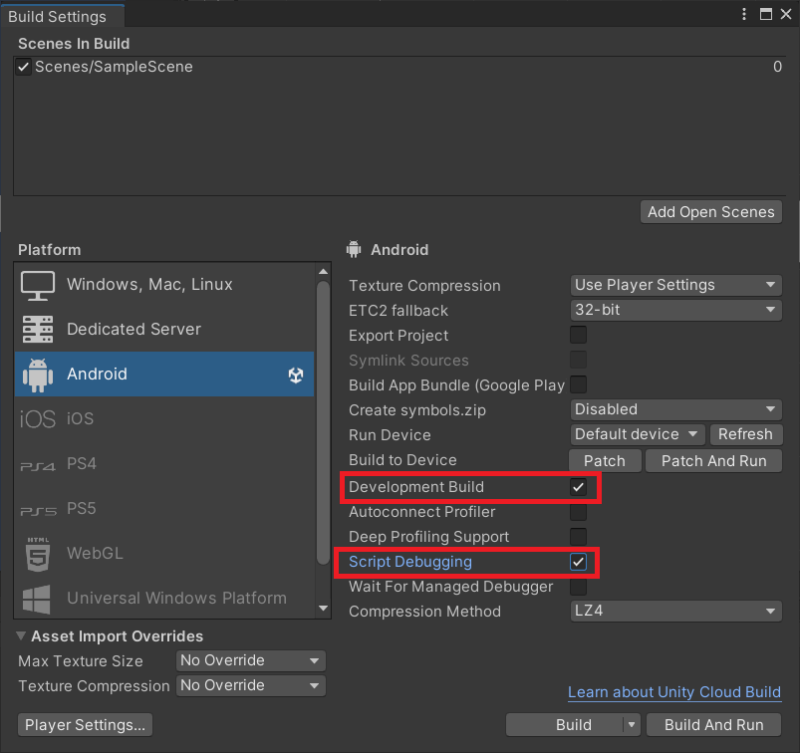
USBでPCとAndroid端末を接続した状態で「Build And Run」をクリックし、apkファイルを任意の場所(Assetsフォルダ以外)に保存します。
ビルドが完了するとAndroid上でアプリが自動実行されます。
今回はボタンを押すとスクリプトが実行されるだけの単純なアプリで試してみます。
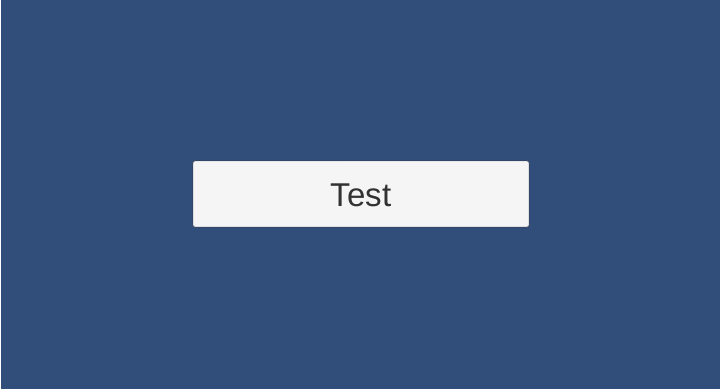
ここまで出来たらAndroidの方はいったんそのままにしておいて、VisualStudioで「デバッグ > Unity デバッガーのアタッチ」を開きます。
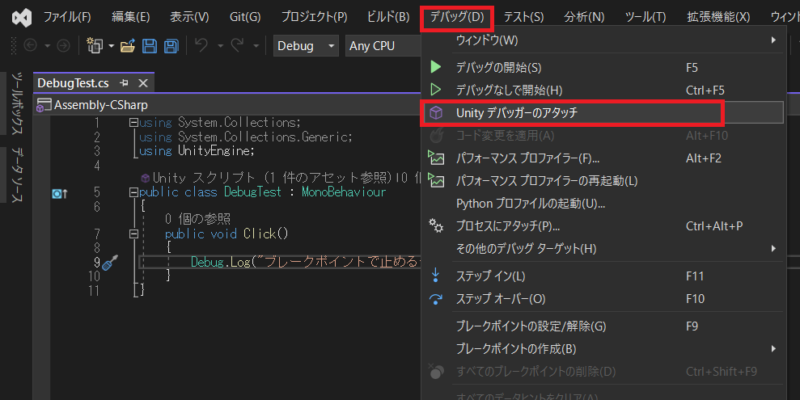
「Unityインスタンスの選択」というウィンドウが表示されるので、プロジェクトから「AndroidPlayer(USB)」を選択してOKをクリックします。
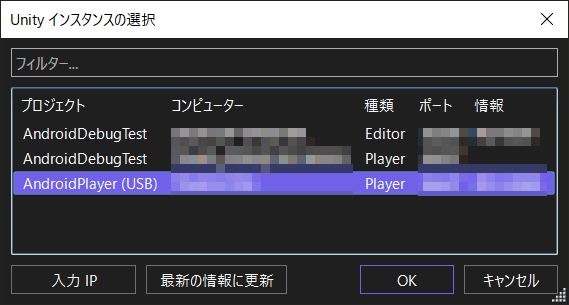
これでデバッグが開始されます。
あとは通常のデバッグと同じようにブレークポイントを張り、Androidで実行中のアプリを動かしてみるとちゃんと止まることが確認できました。
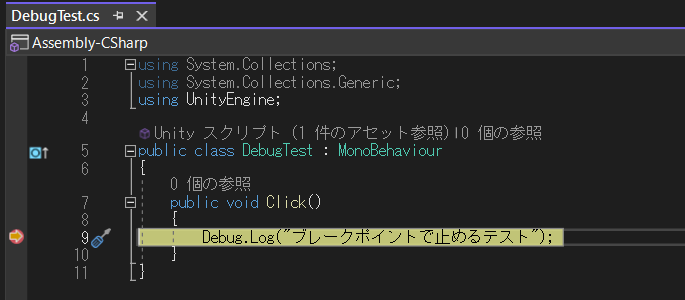
さいごに
まとめると、Android実機で動かしつつVisualStudioでデバッグする方法は以下になります。
- 「Development Build」と「Script Debugging」の2つにチェックを入れてビルド
- VisualStudioで「Unityデバッガーのアタッチ」を開き、「AndroidPlayer(USB)」を選択
- 止めたい箇所にブレークポイントを張り、Androidで実行されているアプリを操作する
これでAndroid上でしか操作が出来ないという状況になっても問題なくデバッグ作業が行えます。
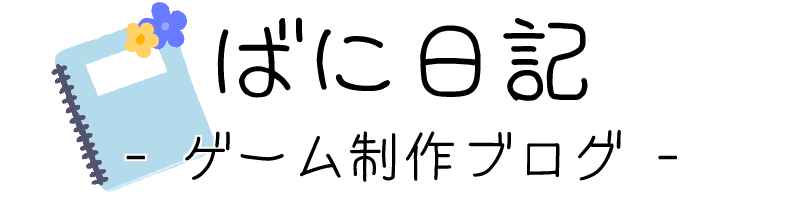




コメント