(更新履歴)2024/12/24 画像の表示を修正
Unity Hub
Unityのインストールには「Unity Hub」を使用するのがおすすめです。
Unity Hubでは、プロジェクトの作成や複数バージョンのUnityの管理・アップデートが簡単に行えます。
Unity Hubのインストール
Unityの公式サイトからWindows用のUnity Hubをダウンロードします。
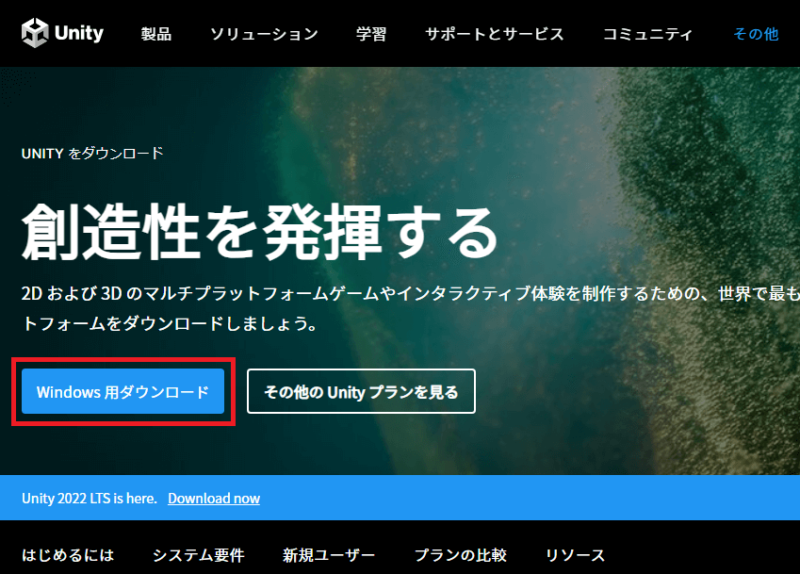
ダウンロードしたファイルを実行し、セットアップを開始します。
契約書の内容を確認し、問題なければ「同意する」をクリックします。
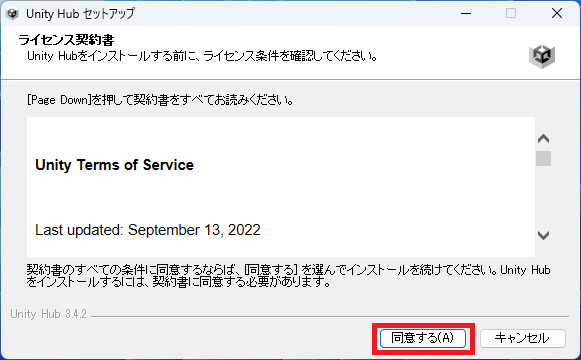
任意のインストール先を指定し、「インストール」をクリックします。
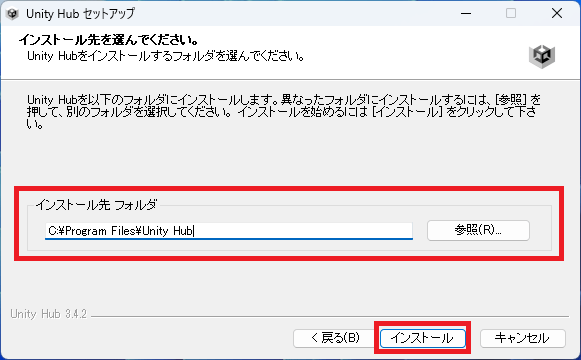
インストールが完了するまで待ちます。
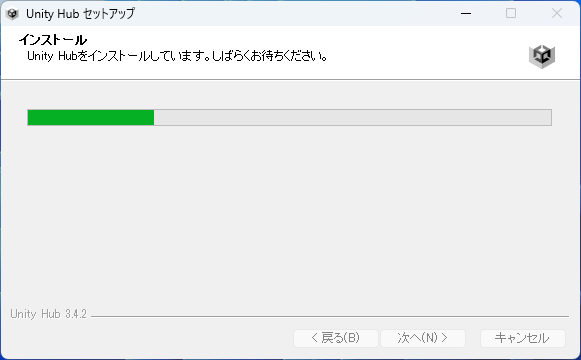
「完了」をクリックします。
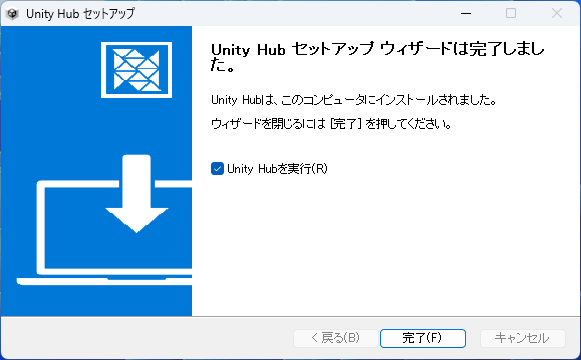
Unity Hubを起動
Unity Hubの初回起動時は以下の画面が表示されます。
アカウントを持っている場合は「Sign in」をクリックします。
アカウントが無い場合は「Create account」から作成してください。
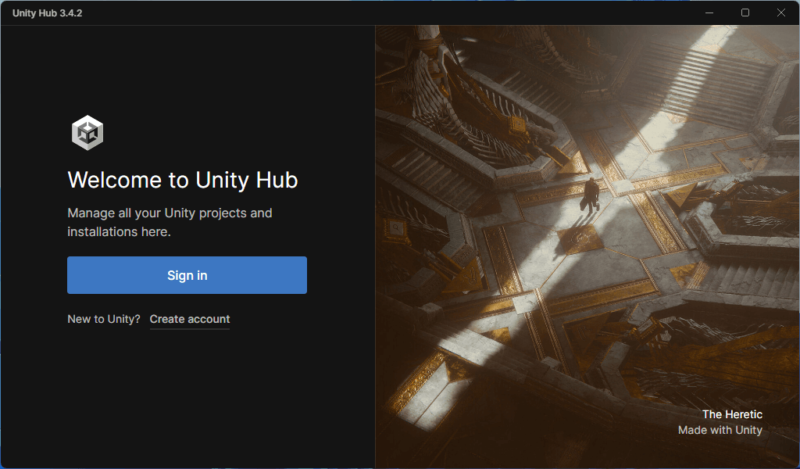
サインイン後、「Got it」をクリックします。
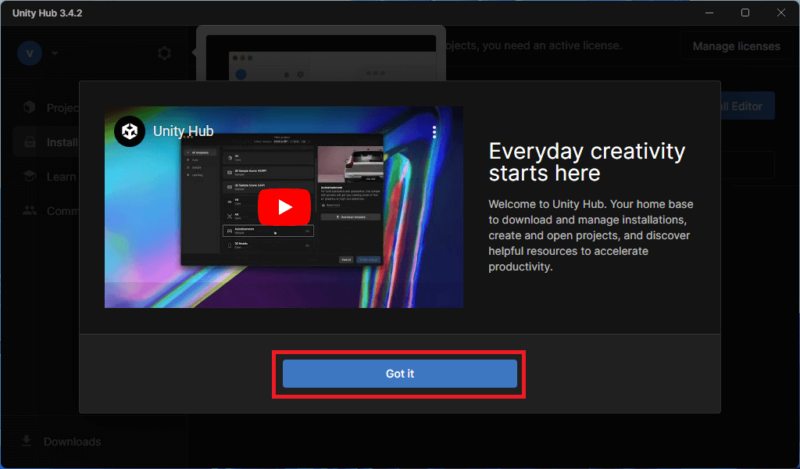
Unityエディターのインストール設定が表示されます。
インストール先を指定し、「Install Unity Editor」をクリックするとインストールが開始されます。
※ここでのインストールをスキップしたい場合は右下の「Skip installation」をクリックしてください。
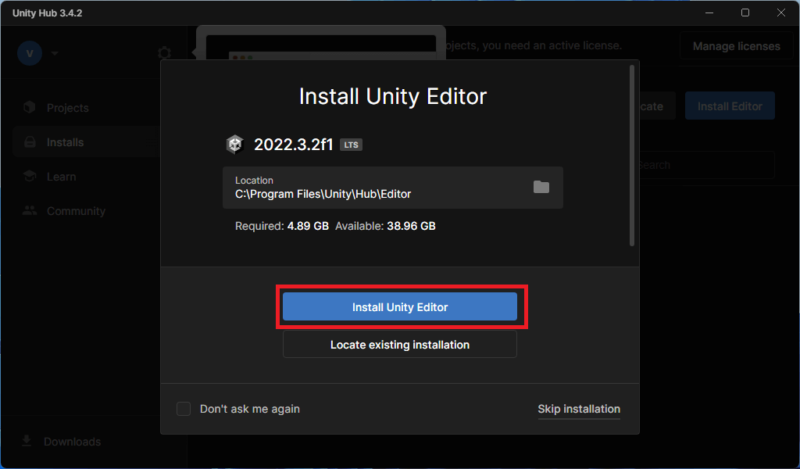
ライセンス取得の確認画面が表示されます。
Unityのライセンスは無料の「Personal」と有料の「Pro」「Plus」の3種類があります。
Personalで使用する場合は「Agree and get personal edition license」をクリックしてライセンスを取得します。
※ここでのライセンス取得をスキップしたい場合は右下の「Skip license activation」をクリックしてください。
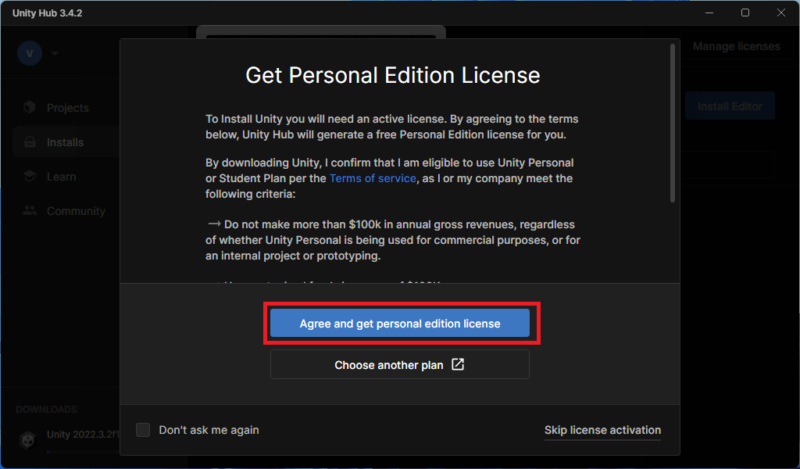
初回の確認が終わるとUnity Hubのホーム画面が表示されます。
左下の「DOWNLOADS」からUnityエディターのインストール状況を確認することができます。
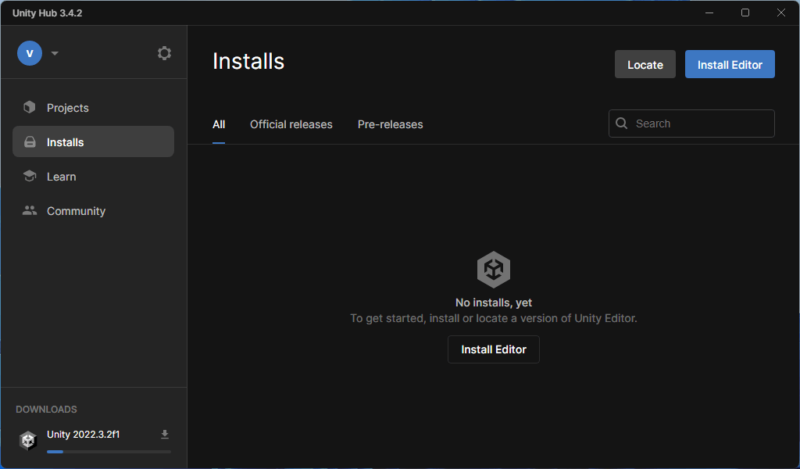
Unity Hubを日本語化
歯車アイコンをクリックして設定を開きます。
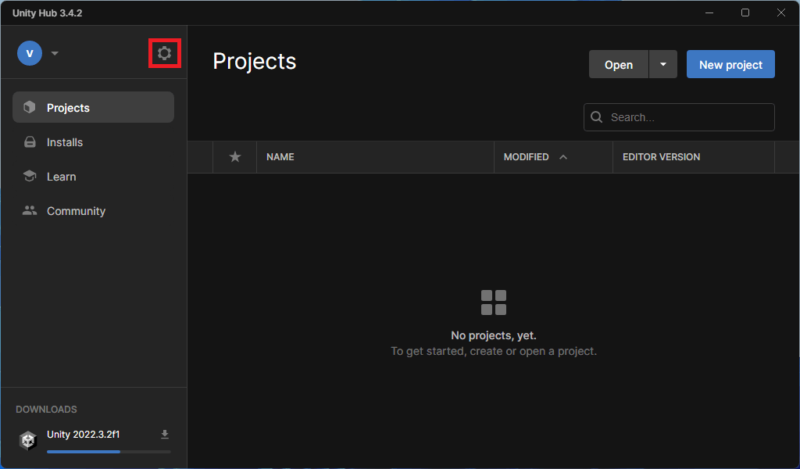
「Appearance」にあるLanguageで言語を変更できます。
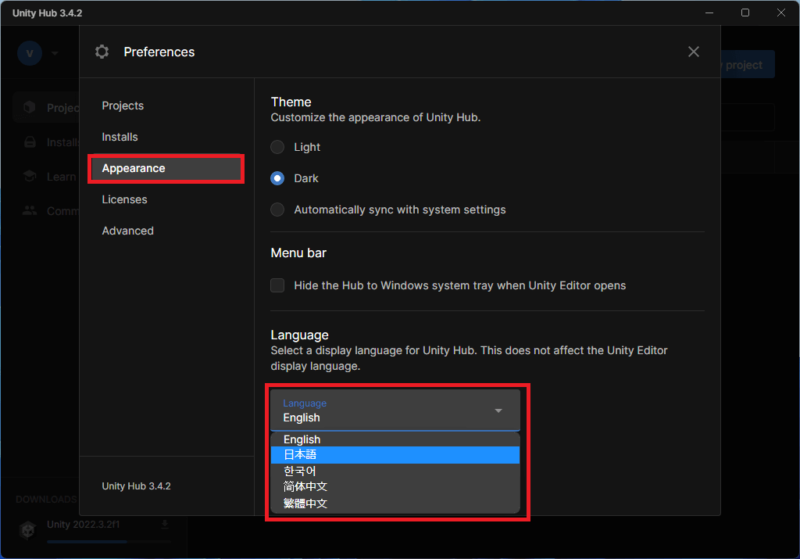
※以降、この記事では日本語化した状態で説明します。
Unityエディターのインストール
Unity Hubでは自分の好きなバージョンのUnityエディターをインストールすることができます。
メニューから「インストール」を選択し、「エディターをインストール」をクリックします。
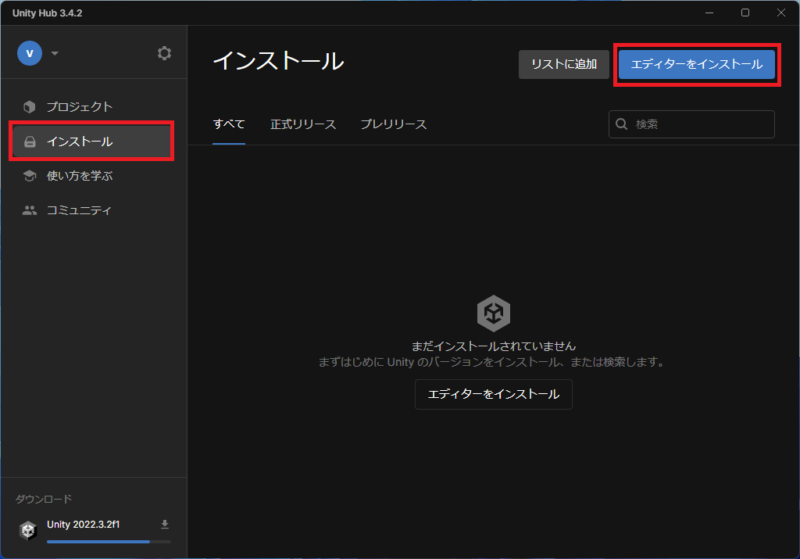
正式リリース、プレリリース、アーカイブからインストールするUnityエディターを選択します。
「正式リリース」では長期サポート(LTS)のバージョンと、LTSではない最新のバージョンが表示されています。
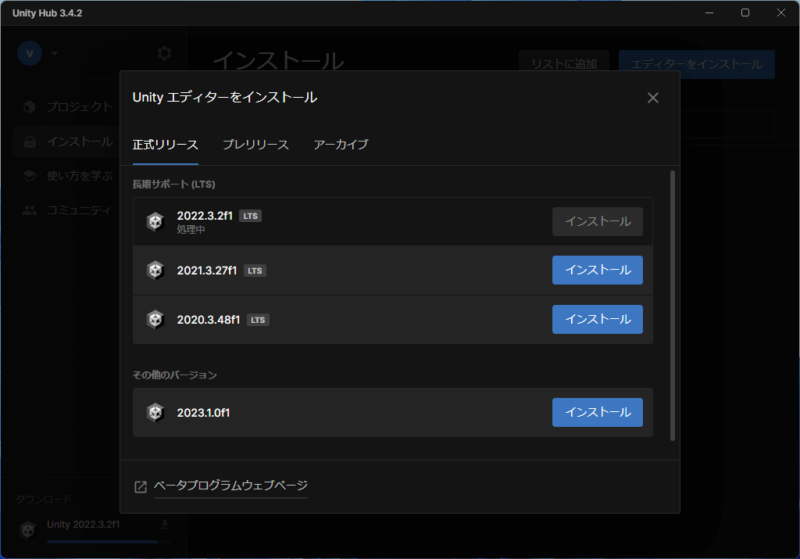
「プレリリース」ではまだ開発途中のバージョンが表示されています。
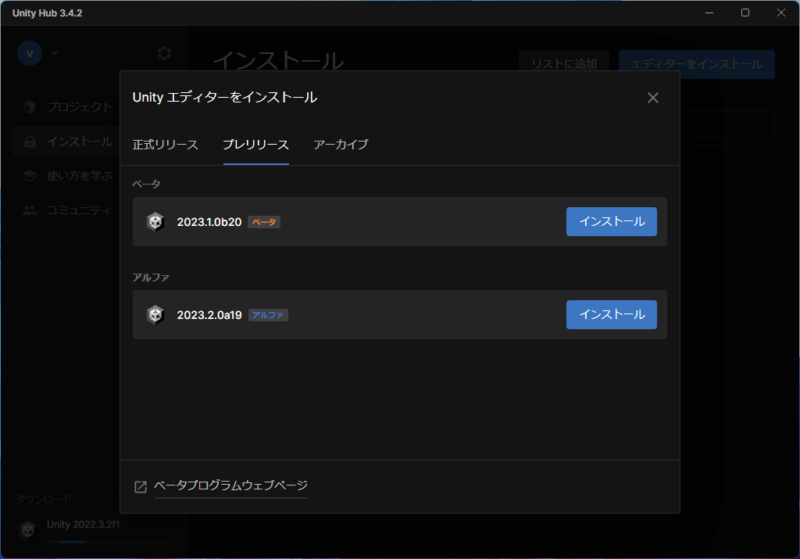
「アーカイブ」にはエディターは表示されていませんが、文章中の「ダウンロードアーカイブ」のリンクからアーカイブページを開き、過去の好きなバージョンを選択することができます。
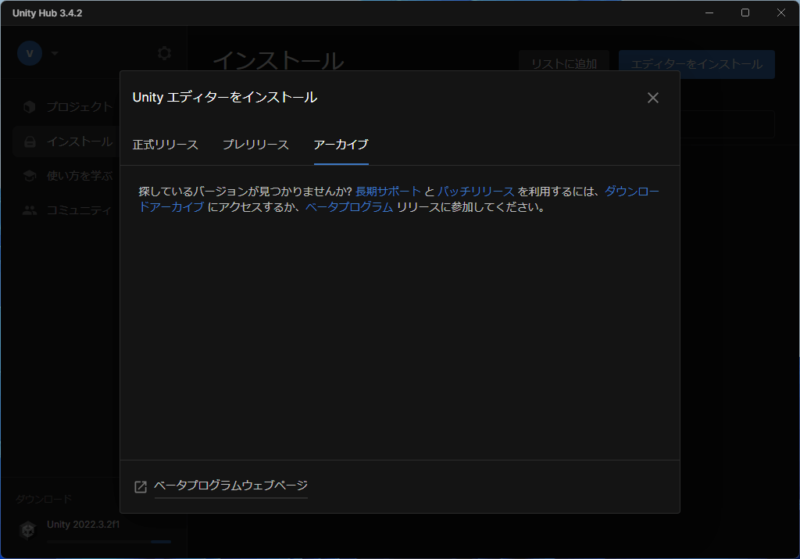
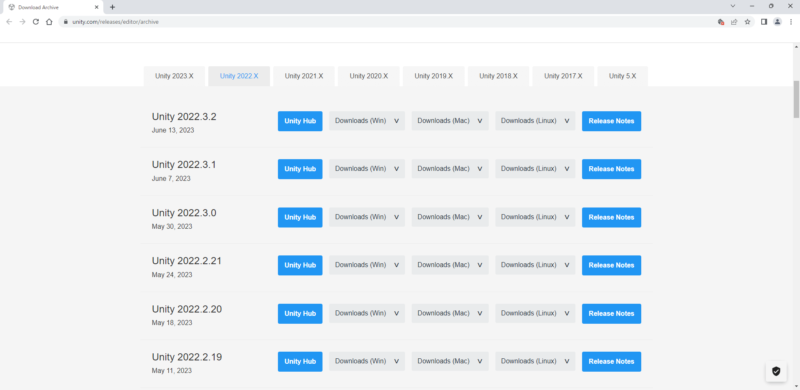
欲しいバージョンの「インストール」をクリックします。
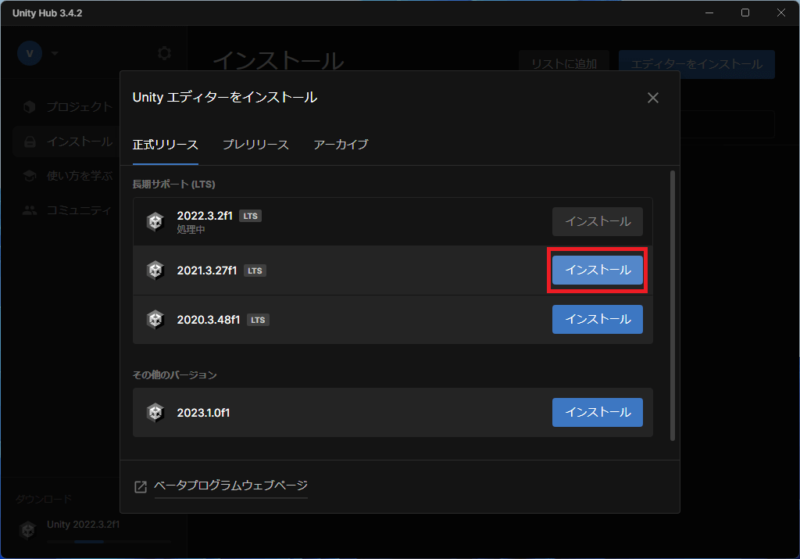
AndroidやiOSなど、追加したいモジュールがある場合はチェックを入れます。
モジュールは後からでも追加できます。
今回はツールの「Microsoft Visual Studio Community 2019」のみ選択して「次へ」をクリックします。
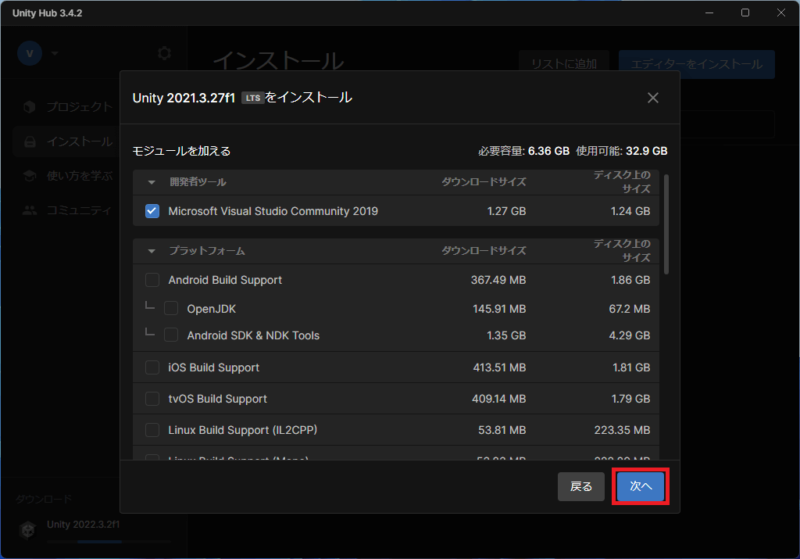
選択したモジュールによって、利用規約の確認などが表示される場合があります。
内容を確認し、同意したら「インストール」をクリックします。
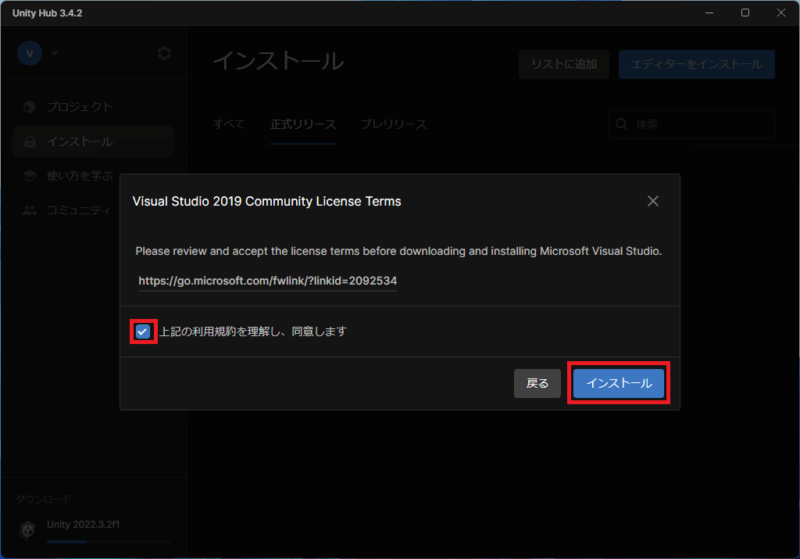
しばらく待つとインストールが完了し、リストにエディターが表示されるようになります。
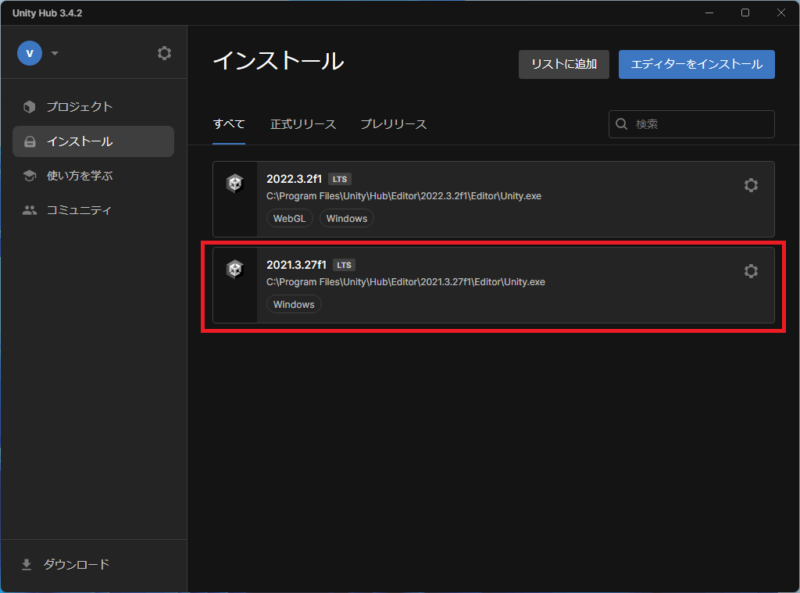
プロジェクトの作成
メニューから「プロジェクト」を選択し、「新しいプロジェクト」をクリックします。
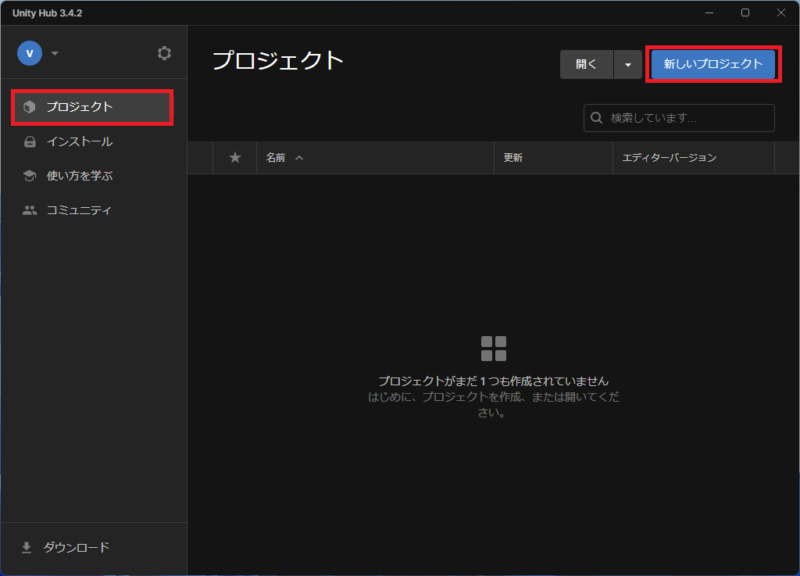
プロジェクトの設定を行います。
上部にあるエディターバージョンをクリックすると、インストール済みのエディターの中からバージョンを選択できます。
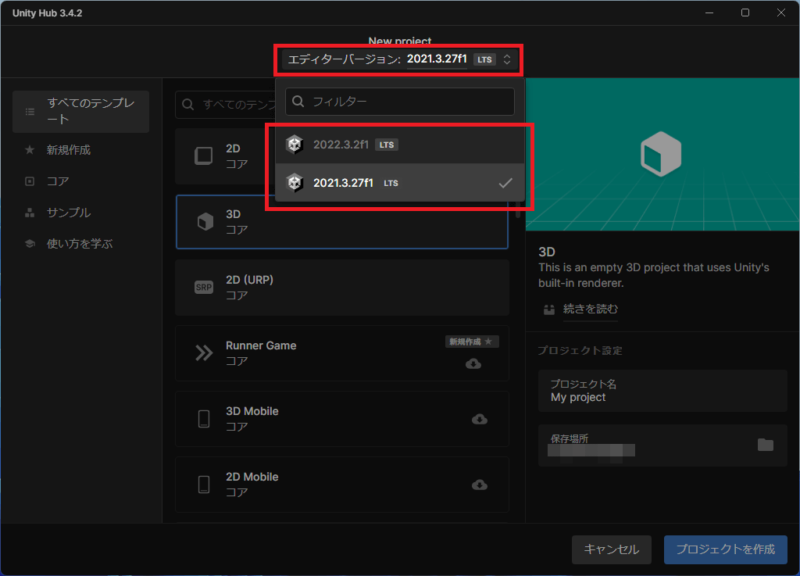
テンプレートを選択し、プロジェクト名と保存場所を指定したら「プロジェクトを作成」をクリックします。
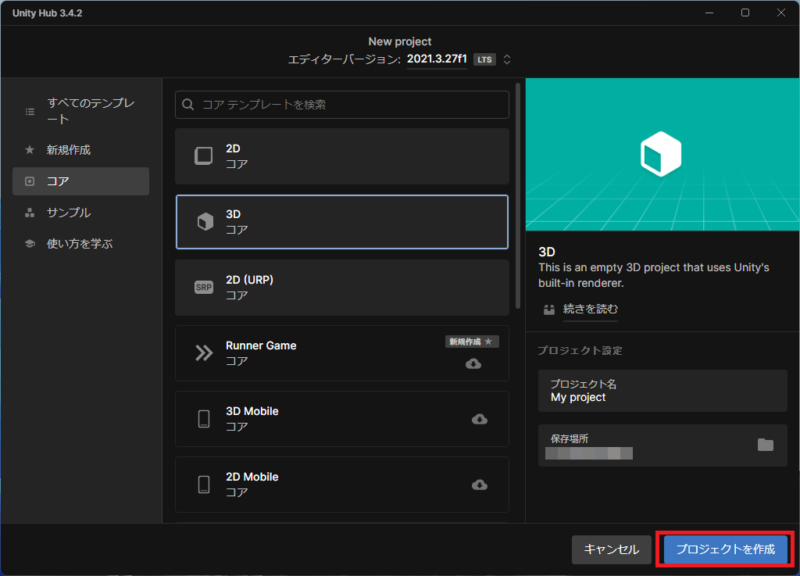
プロジェクトの作成が開始されます。
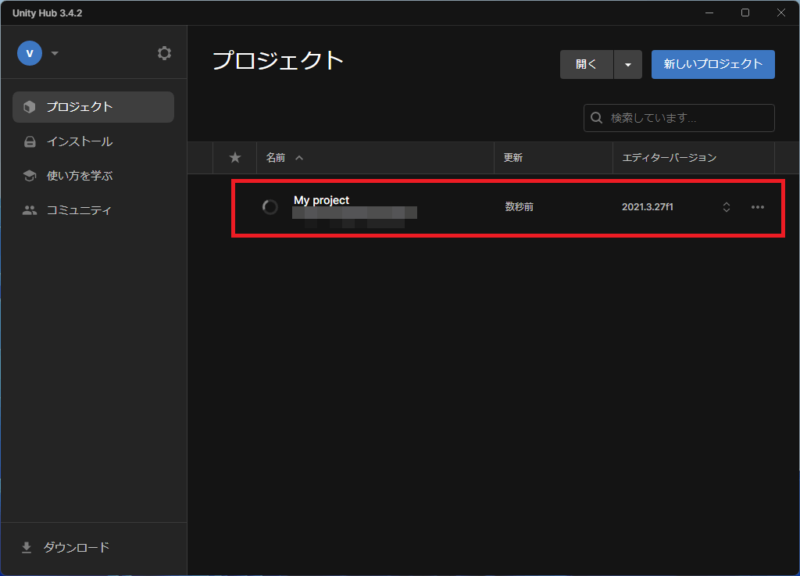
作成が完了するとUnityエディターが起動し、プロジェクトが開かれます。
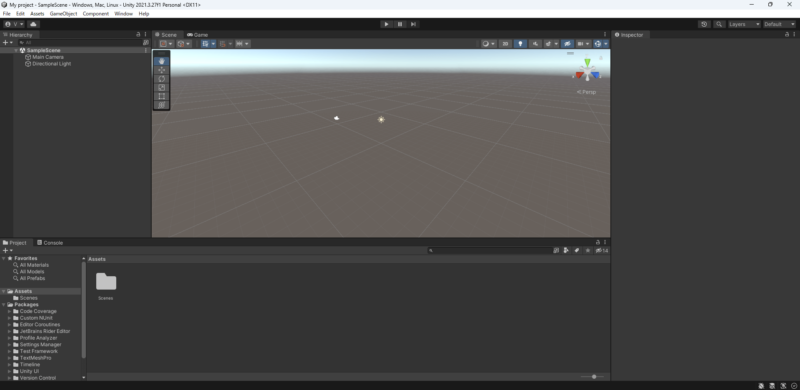
その他のUnity Hubの使い方
ここからは、上記で説明したもの以外のUnity Hubの基本的な機能について簡単に紹介していきます。
プロフィールアイコン
プロフィールアイコンをクリックするとメニューが表示されます。
ほとんどはWebページのリンクになっており、アカウント設定やダッシュボードなどのページを開くことができます。
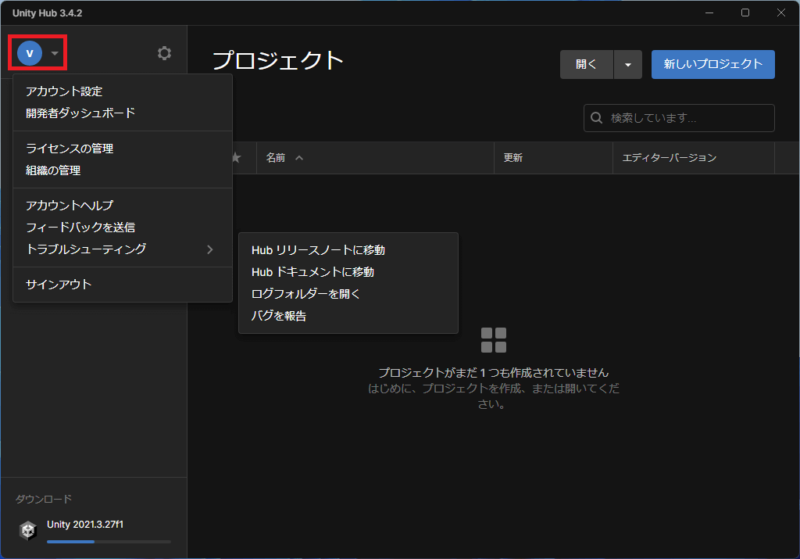
環境設定
歯車アイコンをクリックすると環境設定を開くことができます。
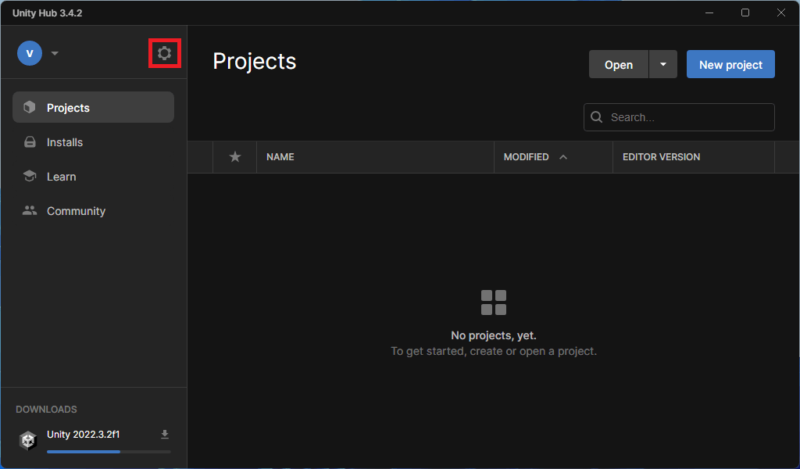
プロジェクト
プロジェクトに関する設定を変更できます。
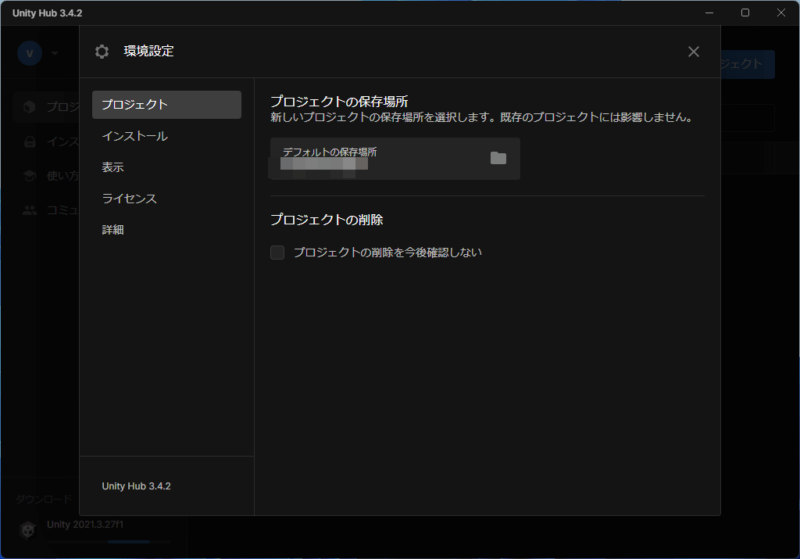
- プロジェクトの保存場所:次回以降作成するプロジェクトの保存場所を変更できます。
- プロジェクトの削除:ONにするとプロジェクト削除時に確認メッセージが表示されなくなります。
インストール
UnityエディターとLearn(学習用プロジェクト)のインストールに関する設定を変更できます。
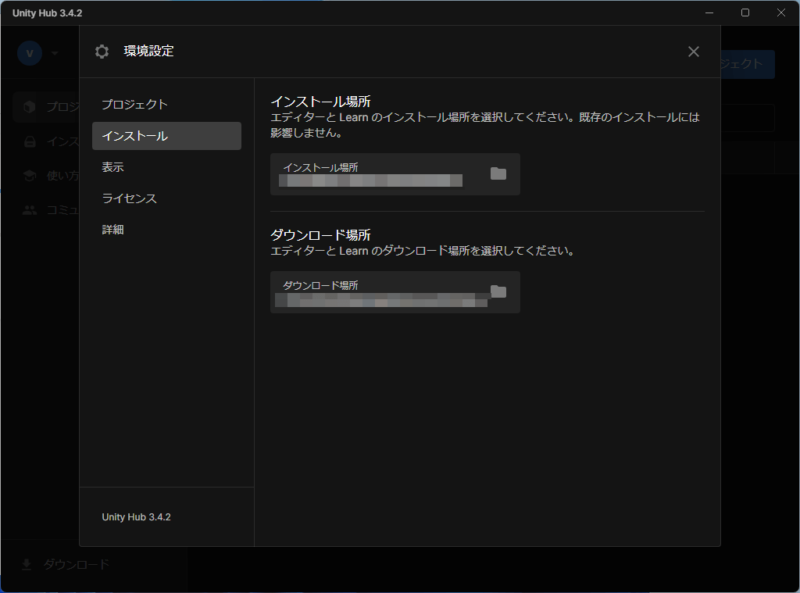
- インストール場所:次回以降エディターとLearnをインストールする場所を変更できます。
- ダウンロード場所:エディターとLearnをダウンロードする場所を変更できます。
表示
Unity Hubのカスタマイズを変更できます。
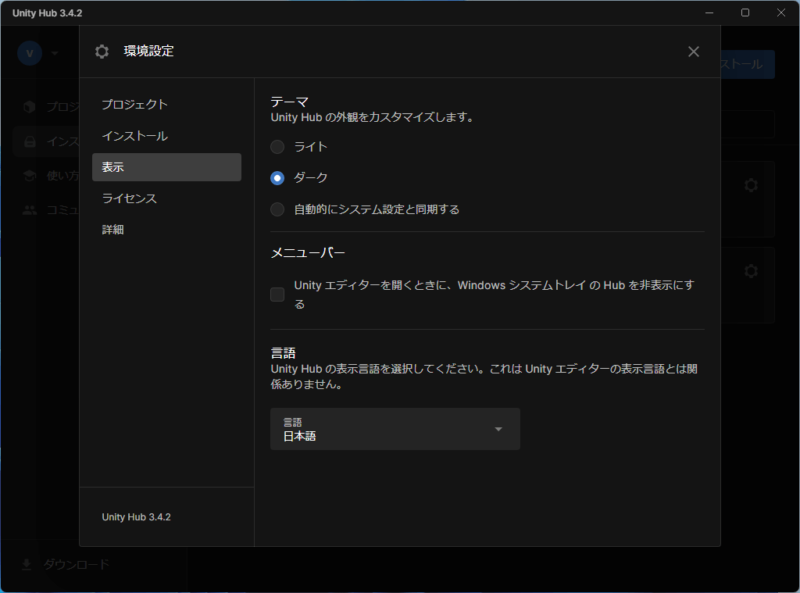
- テーマ:ライトモードとダークモードのどちらで表示するかを変更できます。
- メニューバー:ONにするとUnityエディターを開いた時にタスクバーからUnity Hubが非表示になります。
- 言語:Unity Hubの表示言語を変更できます。
ライセンス
ライセンスを確認できます。
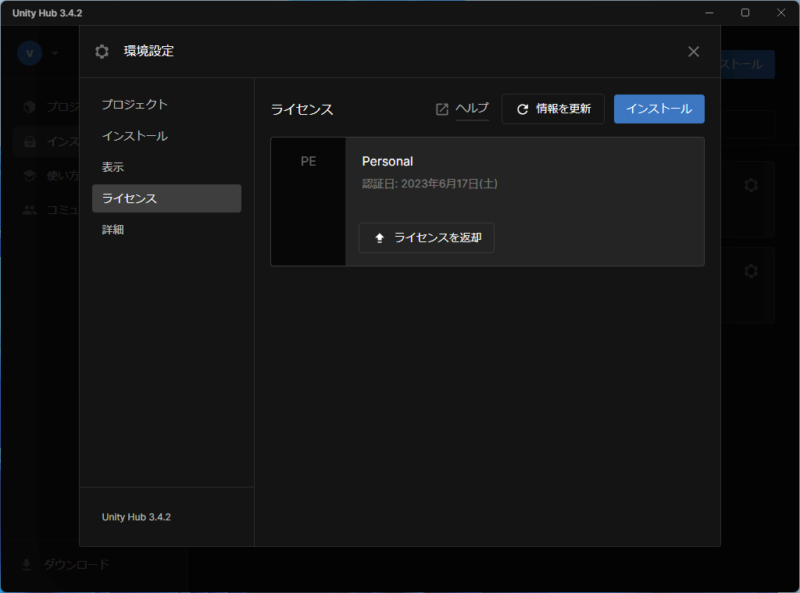
「インストール」から他のライセンスの取得・認証を行うことができます。
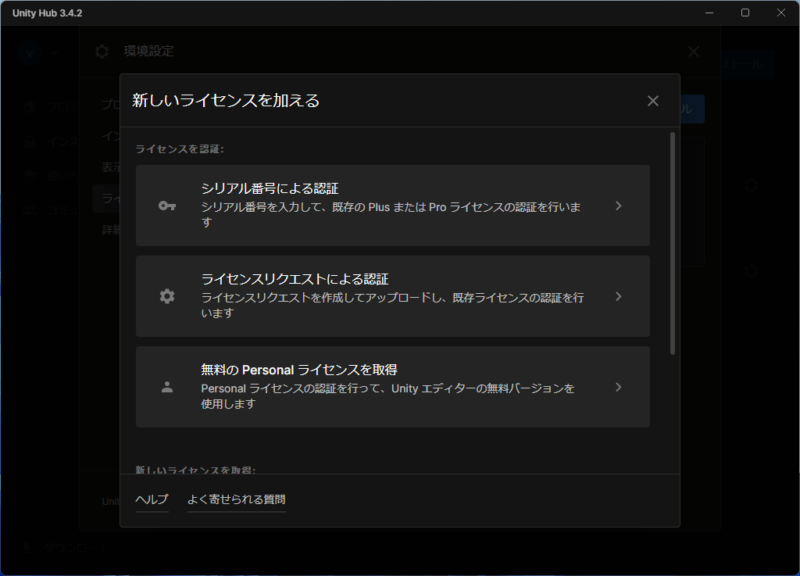
詳細
Unity Hubのリリースに関する設定を変更できます。
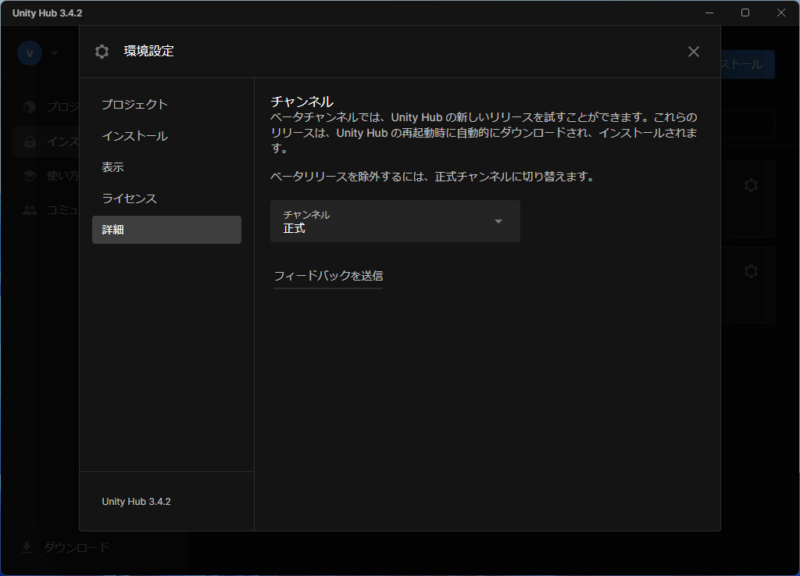
Unity Hubのベータリリースを使用したい場合はチャンネルを「正式」から「ベータ」に変更します。
プロジェクト
プロジェクトの作成・管理を行うことができます。
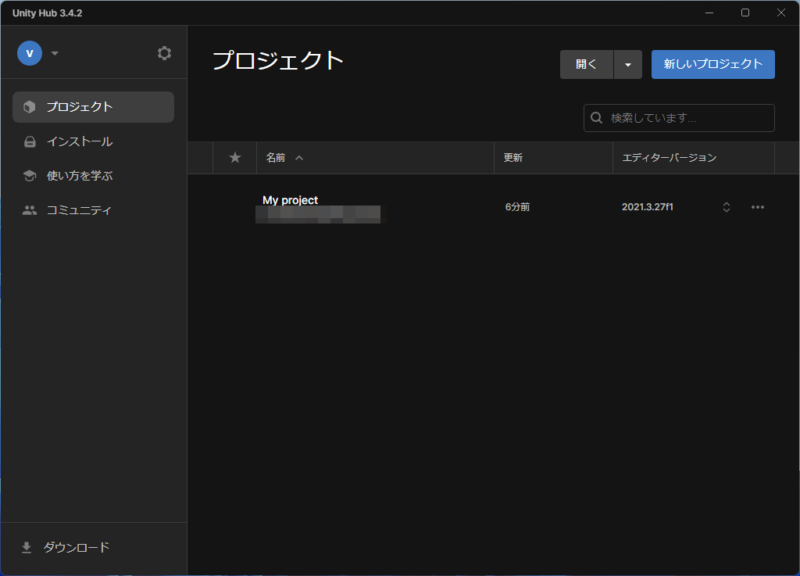
一覧に表示されていない既存のプロジェクトを開きたい場合、「開く」の隣にある三角のアイコンをクリックするとプロジェクトを開く方法を選択できます。
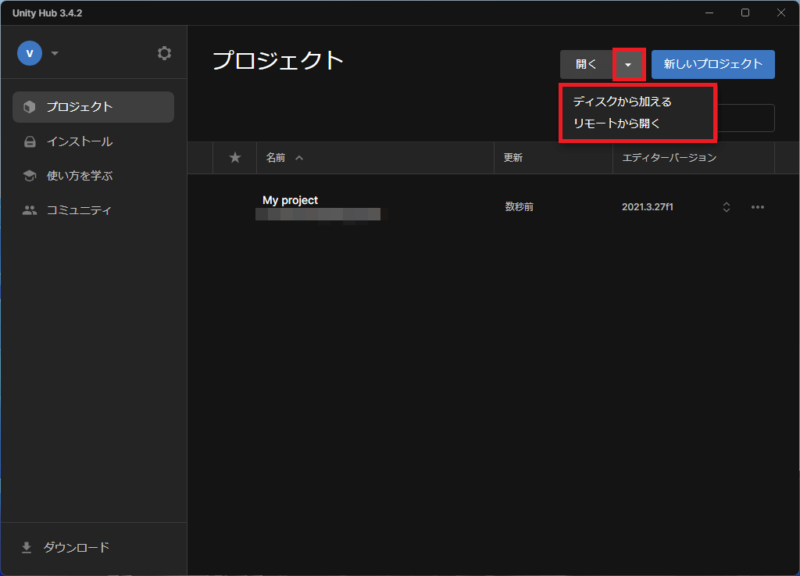
一覧のエディターバージョンをクリックすると、プロジェクトをどのバージョンのエディターで開くか選択することができます。
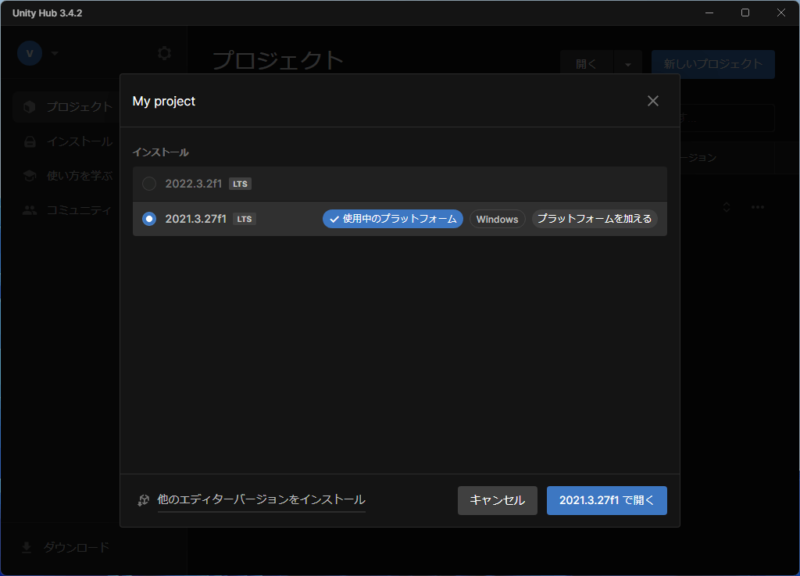
一覧からプロジェクトを削除したい場合は、該当プロジェクトの右端にある「…」をクリックし、「リストからプロジェクトを削除」をクリックします。
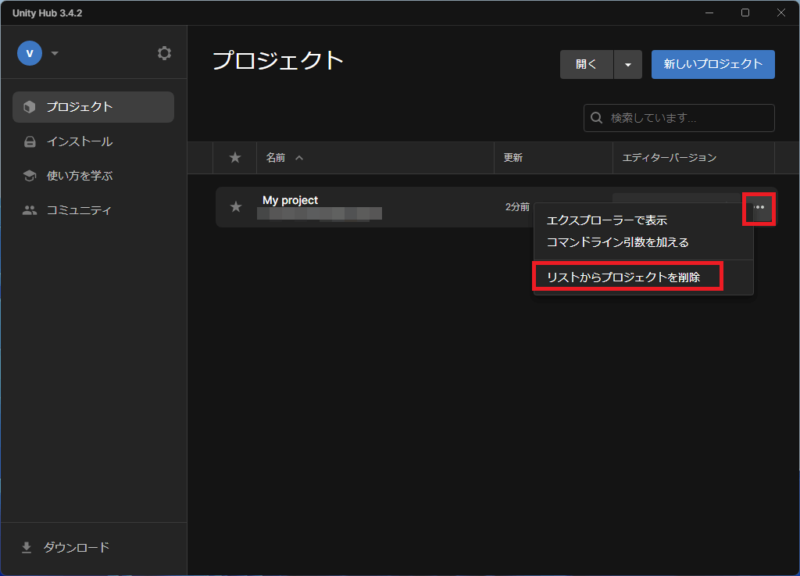
Unity Hubの一覧から削除するだけなので、プロジェクト本体はPCに残っています。
プロジェクト自体を削除したい場合は先ほどの「…」から「エクスプローラーで表示」をクリックし、フォルダを削除してください。
インストール
エディターのインストール・管理を行うことができます。
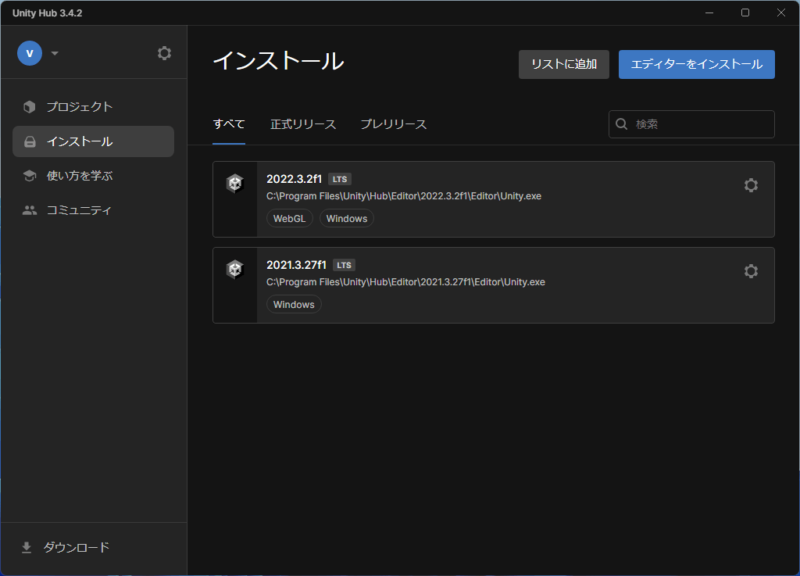
一覧に表示されていないインストール済みのエディターがある場合、「リストに追加」をクリックするとフォルダから選択して追加できます。
インストール後に新しくモジュールを追加したい場合は、右端の歯車アイコンから「モジュールを加える」をクリックします。
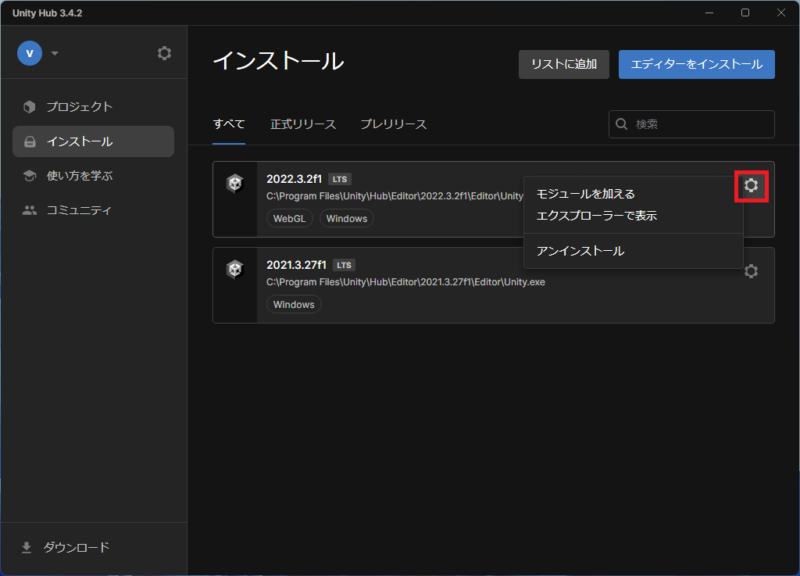
必要なものにチェックを入れると追加でインストールすることができます。
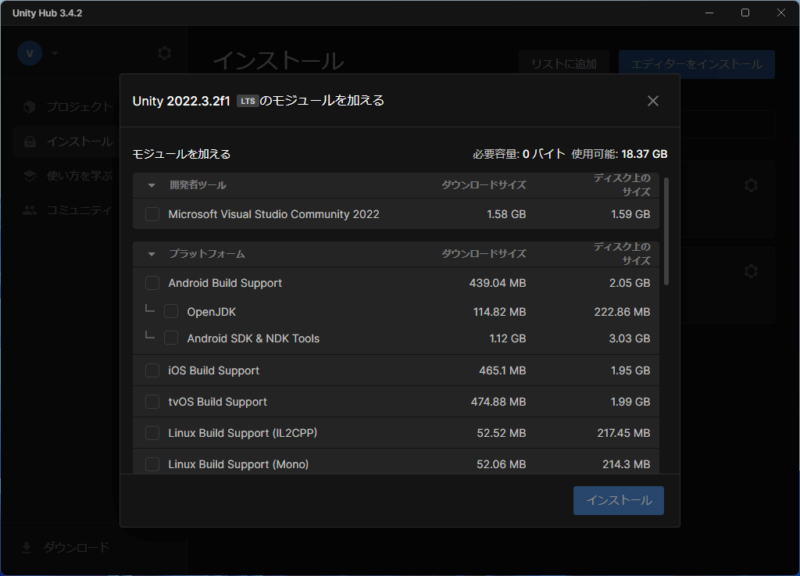
また、エディターのアンインストールも歯車アイコンから行うことができます。
アンインストール時は特に確認メッセージなどは表示されないので、操作ミスに注意してください。
使い方を学ぶ
チュートリアルやサンプルプロジェクトの利用ができます。
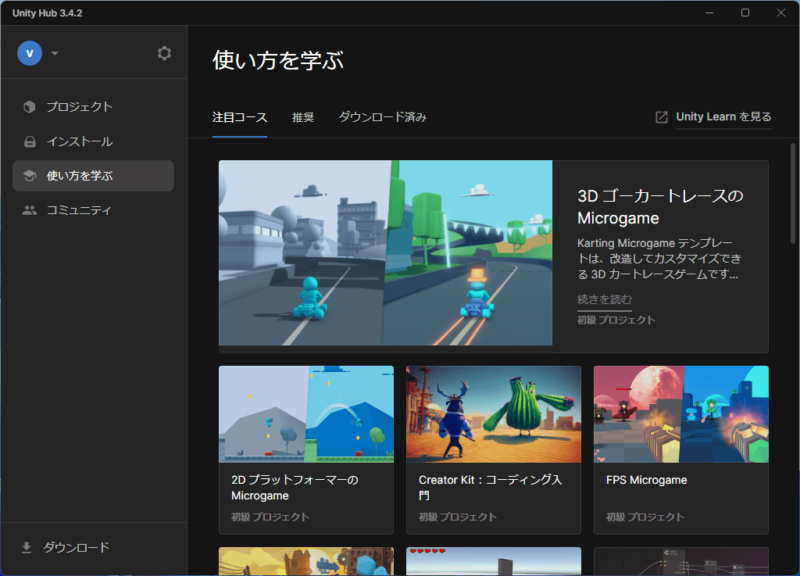
必要なバージョンのエディターがインストールされていない場合はプロジェクトをダウンロードすることができないので注意してください。
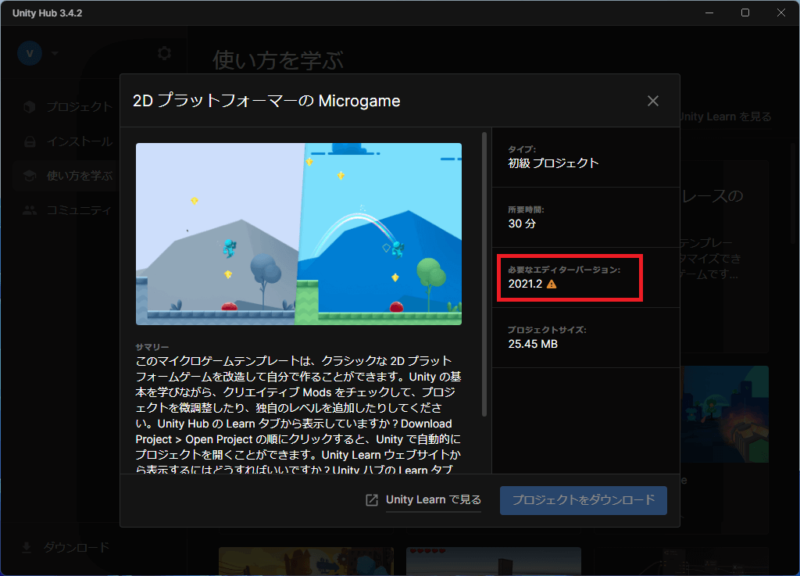
コミュニティ
Unityのブログやフォーラムなどのコンテンツにアクセスすることができます。
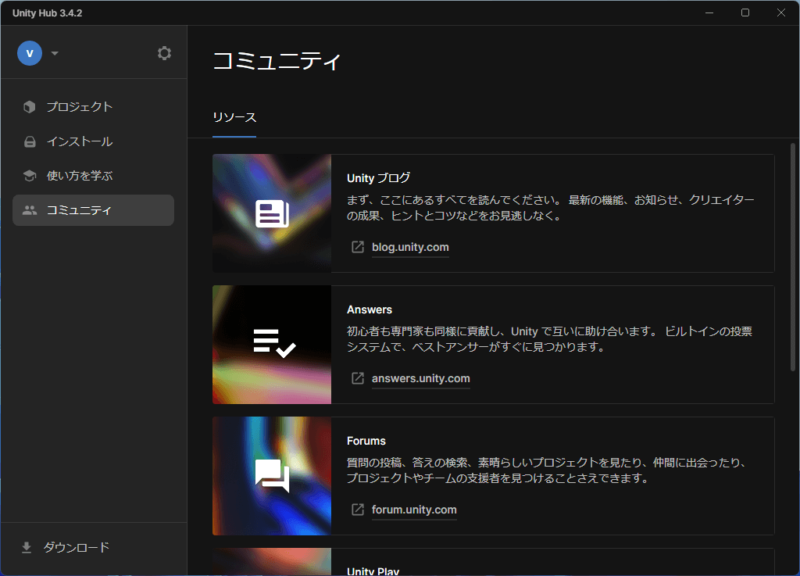
ダウンロード
Unityエディターのインストール状況を確認することができます。
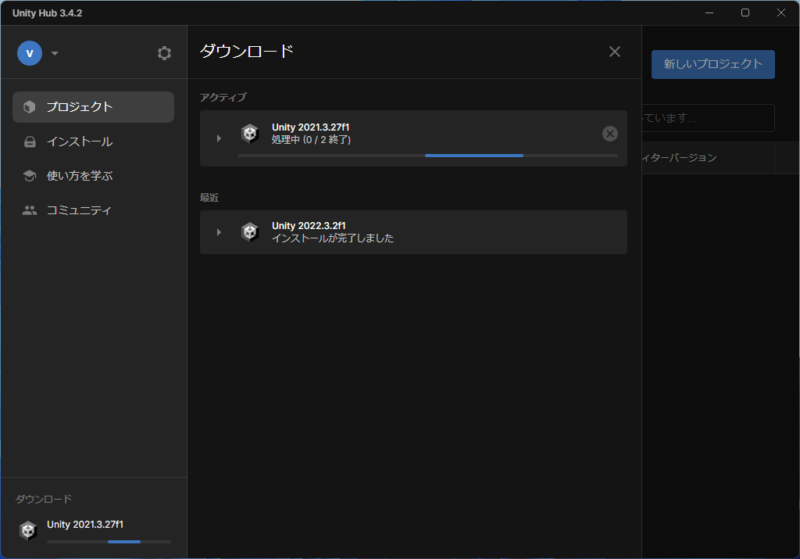
さいごに
Unityエディターはサイトから直接ダウンロードすることで単体でも使用可能ですが、プロジェクトやバージョンの管理をするならUnity Hubはほぼ必須です。
使い方も簡単なので、初めてUnityに挑戦する場合はまずUnity Hubのインストールから始めましょう。
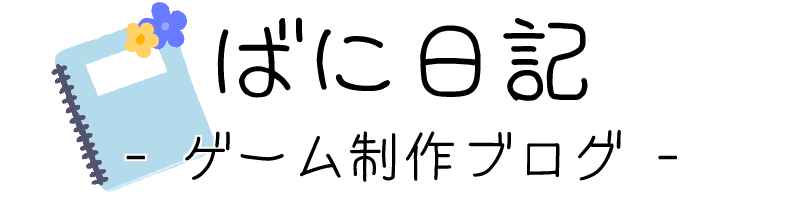
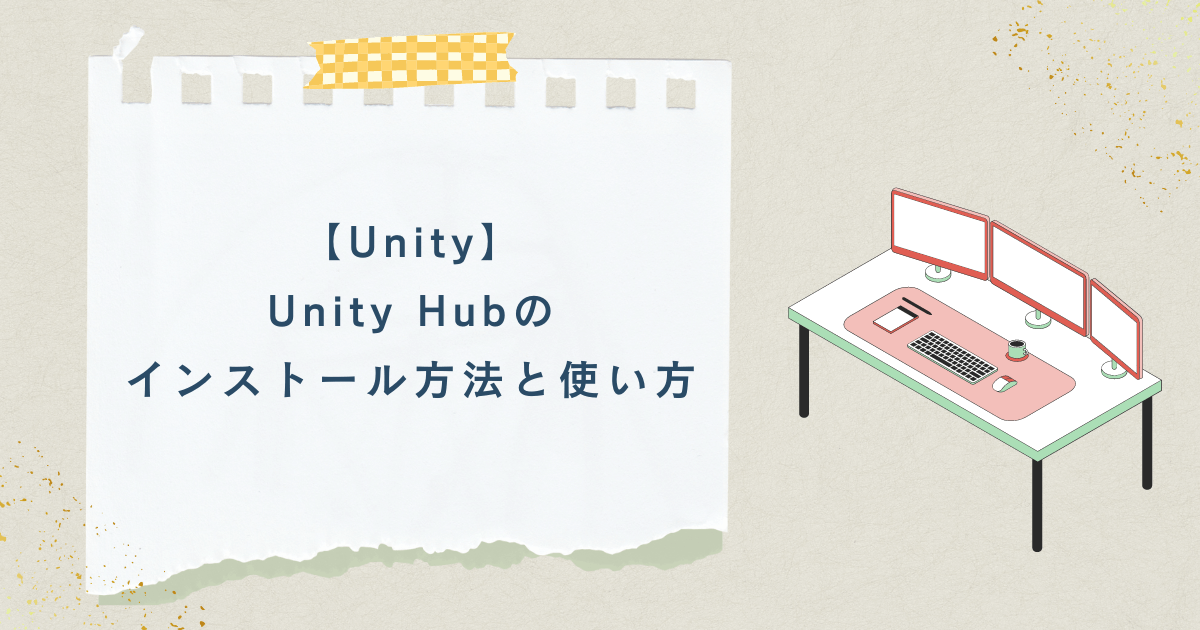

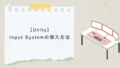
コメント