(更新履歴)2024/12/24 画像の表示を修正
前提条件:「Android Build Support」のインストール
Android用にビルドするためには、エディターにAndroid Build Supportがインストールされている必要があります。
Unity Hubでエディターをこれからインストールする場合:
①インストール時に「Android Build Support」にチェックを入れてインストール
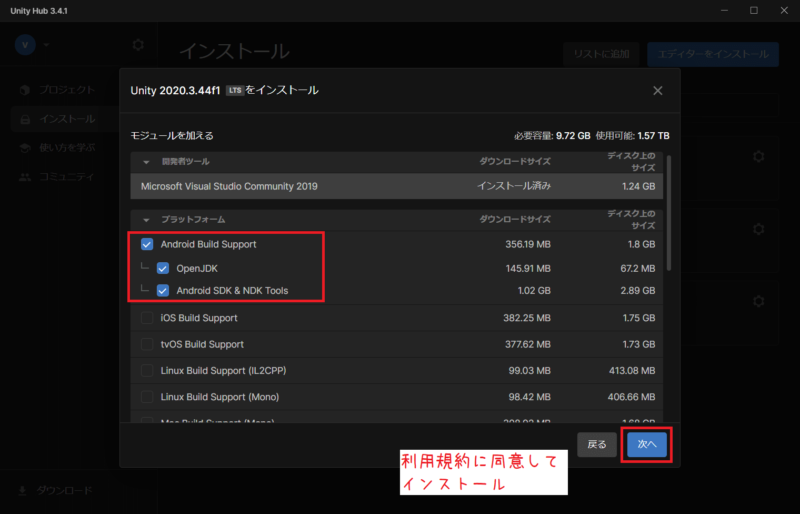
Unity Hubですでにインストール済みのエディターを使う場合:
①一覧から使用するエディターの歯車マークをクリックし「モジュールを加える」をクリック
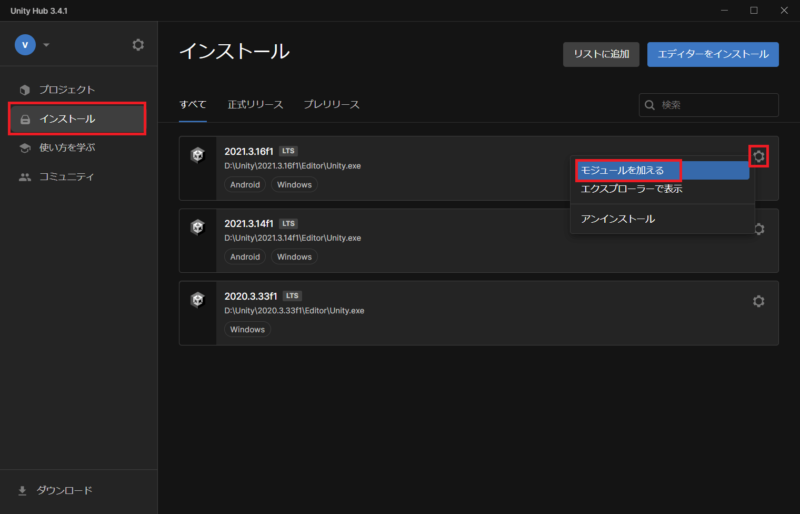
②「Android Build Support」にチェックを入れてインストール(下の画像はインストール済みの状態)
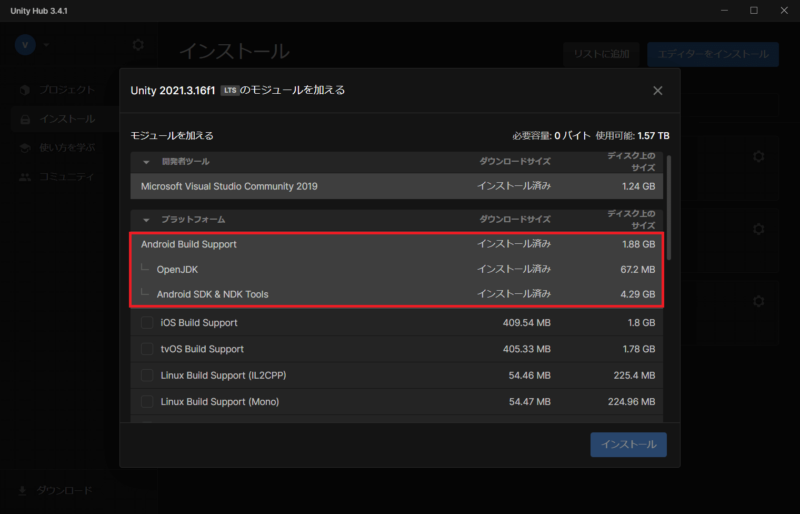
ビルド手順
Android側での操作
開発者モードを有効にする
「設定 → デバイス情報」を開き、下の方にある「ビルド番号」を7回タップして「開発者向けオプションが有効になりました」と表示されればOKです。
USBデバッグをONにする
「設定 → システム → 詳細設定 → 開発者向けオプション」を開き「USBデバッグ」をONにします。
※端末やバージョンによってやり方が異なる可能性があります
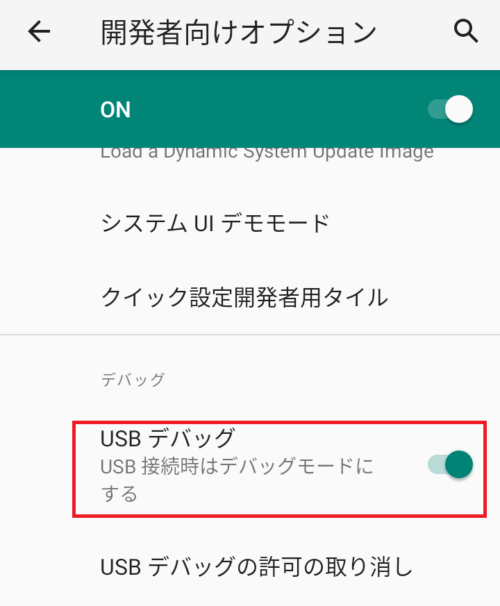
PCとAndroidを接続
PCとAndroidをUSBで接続します。
接続時にAndroid側で「USBデバッグを許可しますか?」と表示されたら「許可」を選択します。
Unity側での操作
ビルド設定をAndroidに切り替える
実行したいシーンが全て追加されていることを確認し、Platformで「Android」を選択して「Switch Platform」をクリックします。
シーンが欠けていた場合は「Add Open Scenes」で追加できます。
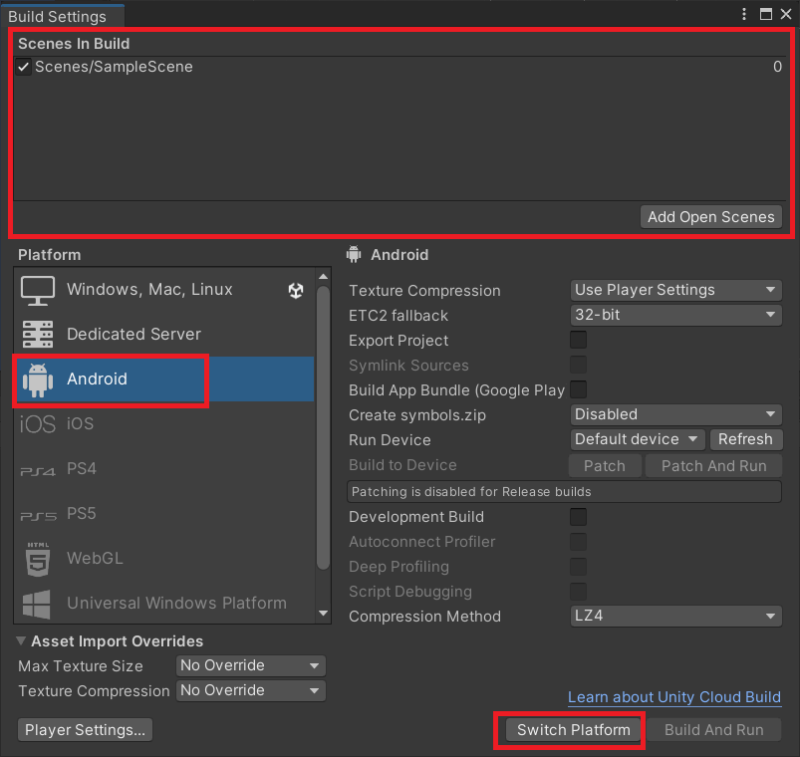
処理が終わるまで待ち、下の画像のように「Switch Platform」から「Build」に変わっていればOKです。
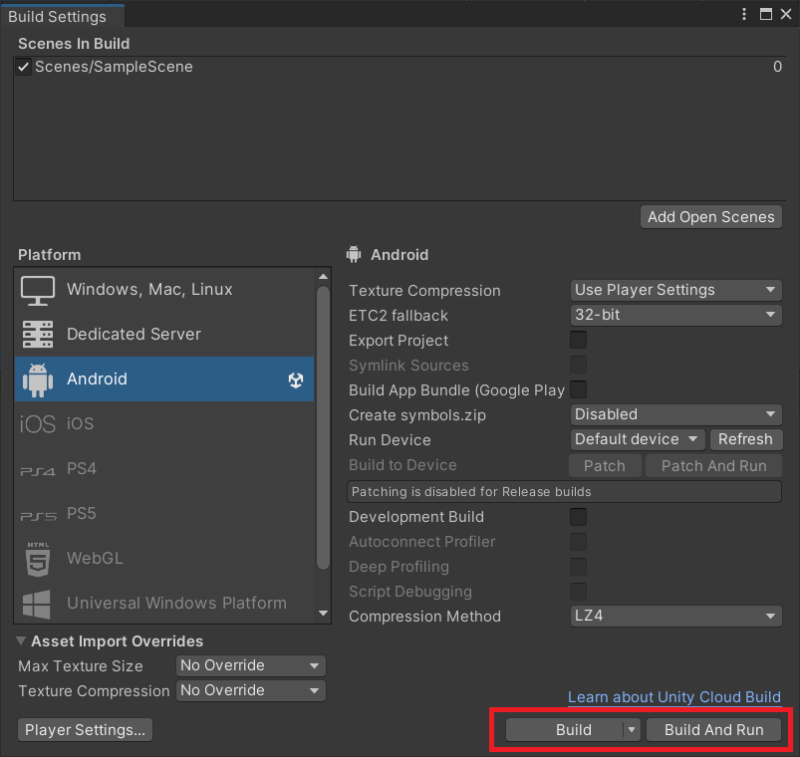
ビルドして実行
「Build And Run」をクリックし、ファイルに名前を付けて保存します。
この時、Assetsフォルダに保存するとエラーになるのでそれ以外の場所に保存してください。
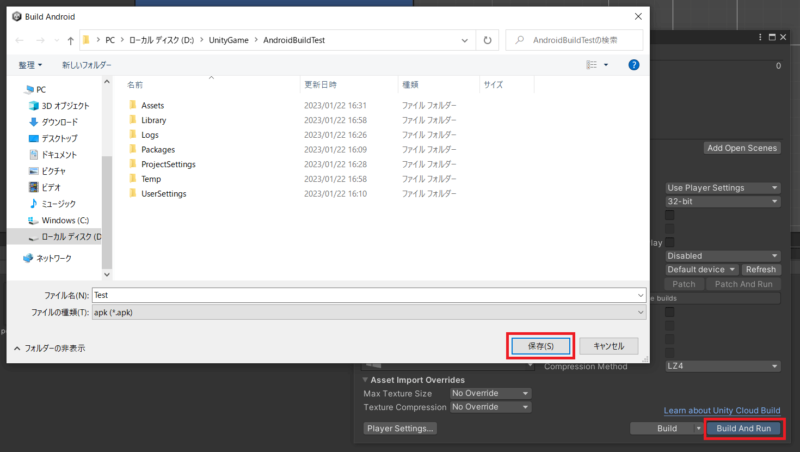
ビルドしてしばらくするとAndroid上で自動的にゲームが実行されます。
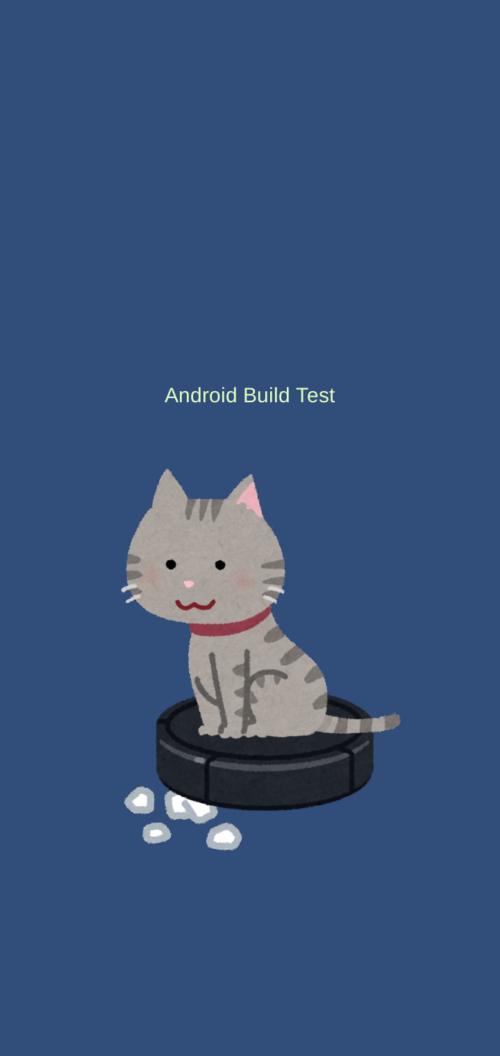
補足
Android側の操作は1度やればそれ以降は設定を変えない限り不要なので、PCに接続してUnityでビルドするだけで出来るようになります。
また、ビルドしてAndroidでアプリが実行された後はUSBを外しても問題ありません。
普通のアプリと同じようにアイコンがホームに表示されているので、好きなときに起動して実機テストが出来ます。
アプリが不要になった場合はアンインストールなどをして削除する必要があります。
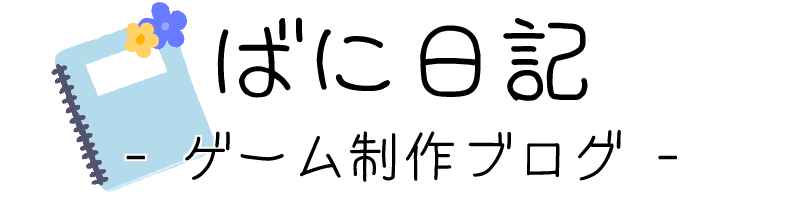



コメント